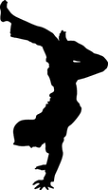Após você já ter aprendido com o Baixaki alguns truques sobre montagem e manutenção de computadores, tais como abrir o gabinete do computador e como desmontar um PC, e de já saber como é uma placa-mãe, chegou a hora de você aprender como inserir o processador na placa mãe do computador.
Mais
uma vez o Baixaki vai ensinar a você alguns truques para o manuseio
com hardware. Depois de ter aprendido a desmontar seu computador, será
dado o prosseguimento das dicas de como montar o hardware, com foco
específico em cada periférico. Desta vez, você irá aprender sobre
manuseio de processadores.
Este artigo serve tanto para pessoas
que querem montar computadores novos quanto para quem já possui um micro
em casa e quer desmontá-lo, seja para manutenção, limpeza, atualização
de componentes ou por mera curiosidade.
Lembrando sempre das
principais precauções que devem ser tomadas para que não resulte na
perda de algum periférico do seu computador, tome cuidado com a energia
eletrostática, como já foi comentado no artigo Aprenda a abrir o gabinete do seu computador.
Caso você não tenha lido ou não saiba que medidas de segurança devem
ser tomadas, leia o artigo para evitar que possam ocorrer imprevistos na
hora de manusear o computador.
Antes de começar o trabalho
Antes de dar início ao trabalho, será
interessante que você possua um plástico antiestático para que possa
manusear a placa mãe sobre ele. Estes plásticos costumam vir junto com
placas-mães novas, e são compostos de material isolante, o que faz com
se tenha mais segurança para trabalhar com a placa.
Vale aconselhar que o local onde você realizará o trabalho deve ser
espaçoso, bem como a mesa em que será feito o manuseio da placa mãe e do
processador. Além da mesa ser ampla, ela deve possuir superfície plana e
estar livre.
O procedimento que será demonstrado no decorrer deste artigo poderá
não ser exatamente igual ao que você seguir á em sua casa, pois existem
pequenas variações que ocorrem quando o modelo ou fabricante do
processador mudam, como por exemplo o encaixe do cooler e o encaixe do
pŕoprio processador. Contudo, fique tranquilo, pois os detalhes que
variam de modelo para modelo não são grandes.
As peças utilizadas para o artigo foram uma placa mãe Asus P5W DH Deluxe e um processador Intel Core 2 Duo E6600.
Começando o procedimento
Ainda que você esteja trabalhando com um
computador já montado (em casos de upgrade ou troca de periféricos) é
possível inserir o processador com a placa mãe parafusada ao gabinete,
entretanto é extremamente aconselhável que o processo de instalação do
processador seja feito com a placa mãe fora do gabinete, pois assim você
poderá trabalhar com mais espaço e maior facilidade, o que evita
possíveis acidentes.
Analisando e preparando a placa mãe
Depois de ter posicionado corretamente a
placa mãe sobre o plástico antiestático, localize o soquete (se você
não sabe o que é soquete, leia este artigo).
Posicione a placa mãe de modo que a alavanca fique ao seu lado esquerdo
e o painel traseiro ao lado contrário ao que você se localiza
.
Pressione esta alavanca para baixo e
para fora, com cuidado para não encostar nos contatos do soquete, de
modo que ela desprenda-se do local de fixação. Gire a alavanca
delicadamente para o lado oposto ao fixado até que você perceba que ela
atingiu a posição máxima. Pode ser que exista uma tampa metálica sobre o
soquete, neste caso, levante-a também, seguindo procedimento parecido
com o da alavanca.



Se sua placa mãe for nova, pode ser que
haja uma tampa PnP (PicknPlace) sobre a tampa de encaixe do processador.
Retire a tampa PnP, tomando sempre o cuidado para não encostar nos
contatos do soquete.
Dependendo do modelo do soquete, pode ser
que haja uma seta em um dos cantos do soquete. Este é detalhe
importante, pois você deverá prestar atenção nela na hora de inserir o
processador, pois só há uma forma correta de conectar o processador à
placa mãe. No caso do soquete do modelo da placa mãe utilizada no
artigo, note que uma das ponta do soquete está cortada, e que faltam
pinos em um dos lados do soquete.
Inserindo o processador na placa
Analise o processador e veja que nele
também há uma seta. A seta do processador deve ir sobre a seta
localizada no soquete (neste caso, sobre a ponta cortada). Pegue o
processador cuidadosamente, utilizando os dedos polegar, indicador e
médio. Segure o processador pelas bordas.
Se o processador que você está
utilizando for novo, ele também poderá conter uma tampa protetora, a
qual deve ser retirada para que o processador possa ser inserido
corretamente. Neste caso, retire a tampa com o auxílio de sua outra mão.
Note
os conectores dourados na parte inferior do computador. Eles são
responsáveis pelas trocas de informações entre o processador e a placa
mãe. Seja extremamente cauteloso, de maneira alguma toque nos apoios
dourados do processador. Talvez o modelo do seu processador possua
pinos, você deve ter cautela para não desalinhá-los, pois isto fará com
que o processador não se encaixe devidamente no soquete, o que também
poderá comprometer o processador.
Perceba que também existem detalhes na
parte inferior no processador. Note que faltam alguns conectores, bem
como faltavam alguns na placa mãe.
Desta vez, segure o processador apenas
com os dedos polegar e indicador, pelas bordas, e leve-o até o soquete,
localize as setas e posicione o processador da maneira adequada.
Mantenha o processador orientado com os apoios dourados para baixo e
tente mantê-lo bem alinhado horizontalmente. Insira-o cuidadosamente na
placa mãe. Após tê-lo inserido, você pode dar um leve toque sobre o
processador para garantir que ele esteja bem fixado e alinhado.


Se tudo estiver correto, você poderá abaixar a alavanca sem
problemas. Se o soquete da sua placa mãe possuir uma tampa metálica,
esta deverá ser abaixada antes do alavanca Não é necessário esforço para
que a alavanca ser recolocada em seu devido lugar, se você achar que
está fazendo esforço demasiado, analise se o processador está inserido
corretamente, alinhado e devidamente encaixado.
Inserindo o cooler
Alguns modelos de coolers
são mais difíceis de serem inseridos quando a placa mãe já está
conectada ao gabinete, enquanto outros não apresentam tanta dificuldade.
Mais uma vez,
Se você está manuseando um processador novo, ele
poderá já possuir um cooler. Isto ocorre quando compra-se processadores
do modelo In a Box (“Na Caixa”). Caso você tenha comprado um modelo OEM,
o qual não vem junto de um cooler, você deverá adquirir um cooler para
realizar a instalação correta do processador, pois caso contrário seu
computador não irá funcionar (saiba quais são as consequências que o não uso do cooler pode gerar para seu computador).
Tome
cuidado para não comprometer a pasta térmica do dissipador de calor do
cooler. Caso você esteja trabalhando com um cooler que já estava fixado,
é recomendado que seja reaplicada a pasta térmica (consulte o artigo Aprenda a aplicar a pasta térmica no processador para maiores informações). Se o cooler for novo e já possuir pasta, não preocupe-se em reaplicar ou trocar a pasta térmica.
Note que próximo ao soquete existe um
conector de energia ao qual será ligado o cabo de força da ventoinha do
cooler. Geralmente, acima desse conector você verá escrito "CPU_FAN".
Procure orientar o cooler de maneira que esse cabo fique posicionado
próximo ao conector da placa mãe.
Alinhe o cooler horizontalmente à placa
mãe e insira-o sobre o processador. Antes de fixar o cooler,
certifique-se de que o cabo de energia não está mal posicionado (preso
ou de alguma outra forma que possa impedir a fixação correta do cooler).
O modo como cada cooler é fixado
pode variar bastante dependendo do fabricante e do modelo. Sugerimos que
caso seu cooler seja diferente do utilizado no artigo você consulte o
manual do fabricante. Processadores In a Box vêm com manuais
explicativos.
Se seu cooler for igual ao da foto,
basta pressionar os prendedores laterais do cooler, fazendo uma leve
pressão com as pontas dos dedos para que eles encaixem-se à placa mãe,
fixando assim o cooler. Antes de fazer pressão sobre os prendedores,
certifique-se de que eles estão posicionados corretamente sobre os furos
da placa mãe.
Se o cooler for novo, não é necessário
girar os conectores, apenas pressioná-los para baixo. Caso contrário,
gire os conectores para o lado oposto indicado nas setas sobre eles com o
auxílio de uma chave de fenda. Enquanto você faz pressão sobre os
prendedores, segure o cooler com a outra mão para evitar que ele seja
desalinhado.
Verifique se o cooler ficou nivelado à
placa mãe. Você pode dar uma puxada leve para certificar-se de que ele
está bem fixo. Por fim, ligue o cabo de energia da ventoinha do cooler
ao conector da placa-mãe, observando qual é a orientação correta na qual
ele deve ser conectado. Ajeite o cabo de maneira que ele não atrapalhe o
funcionamento da ventoinha.
 q
q
Pronto! Você acabe de aprender mais uma dica sobre montagem e manutenção de computadores.











 Para
limpar a tela do seu monitor você pode tem duas opções: ou a limpa com
um pedaço de algodão levemente umedecido, ou então com um pano
igualmente umedecido. Seja qual for o método escolhido, passe um pano
seco após limpar a tela.
Para
limpar a tela do seu monitor você pode tem duas opções: ou a limpa com
um pedaço de algodão levemente umedecido, ou então com um pano
igualmente umedecido. Seja qual for o método escolhido, passe um pano
seco após limpar a tela.








 PS/2 e USB
PS/2 e USB




























 q
q